PickPix2 マニュアル
Version 2.8
PickPixシリーズは、バージョン1.43以前のもの、PickPix2、PickPix Liteがあります。このマニュアルでは、バージョン2.0以降をPickPix2、バージョン1.43以前をPickPix1と表記して区別します。PickPix
Liteに関しては特に言及していませんが、PickPix2を読み替えてください(ただし、機能制限の部分を除く)。特に区別する必要が無い場合はPickPixと表記します。
目次
インストール
インストールは簡単です。アーカイブに含まれるファイルを適当なフォルダに展開してください。
プログラムが固定の名前で作成するファイルもあるので、事故を防ぐために専用のフォルダを作成する事をお薦めします(例:C:\Program
Files\PickPix)。
レジストリやiniファイルなど、他のフォルダのファイルやシステムファイルには変更を加ませんので、アンインストール(涙)は展開したファイルをフォルダごと削除するだけです。
クイックスタート
初めてお使いの方への最小限の使用方法の紹介です。
PickPixにはさまざまなオプションがありますが、デフォルトでは一番安全な設定になっています。オプションは、ある程度使い方に慣れてから変更してください。
画像を読む
- まず、起動します。
- とりあえず、画像をガンガン読み込みましょう。「File」→「Add Picture」をクリックして、読む画像を選択します。画像の数によっては時間がかかるので、最初はあまりたくさん読まない方がよいかもしれません。
- エクスプローラから画像ファイルをドラッグ&ドロップしても画像を読み込めます。フォルダをドロップすると、フォルダに含まれるすべてのファイルを読み込みます。
- 同梱している画像は、サンプルです。元のビットマップに対して、縮小、幅だけを拡大、グレイスケールに変換した物、レタッチを施したものです。まずはこれで試してみてください。
- 画像を選択して「Ok」ボタンを押すと、読み込み、解析の進行状況を示すダイアログボックスが開き、読み込みが終了すると元のメインウィンドウに戻ります。
- 左のリストには今読み込んだ画像の一覧が表示されています。ここで、リストの中のファイルをどれかをクリックします。もしそのファイルと似たファイルがあれば、右のリストに表示されます。
- サンプル画像は似ている画像ばかりなので面白くないですね。もう少し同じようにして読み込ませましょう。
- 読み込んだ枚数が増えると、すべてのファイルを一々クリックして探すのは面倒です。下にあるコンボボックスから「Has
Similar Pics」を選択してください。もし一致するファイルがあれば、その”相方”のいるファイルだけが表示されます。
- 左のリストに何も表示されなければ、似た画像はありません。続けて画像を読み込みましょう。と、その前にデータベースのセーブをしておきましょう。
- PickPixは、画像を読み込むたびにその解析結果を保存しています。一度読み込んだ画像の情報は、データベースとして管理できるので、毎回画像を読む必要がありません。「File」→「Save
Database」をクリックして、現在のデータベースを適当な名前で保存します。次からは、「File」→「Open
Database」で このデータベースを読み込みます。
画像を見る
- リストからファイルを選択すると、「View」ボタンが使用可になります。「View」ボタンをクリックすると(またはリストをダブルクリックすると)、プレビューエリアに選択した画像が表示されます(デフォルトのオプションではプレビューは自動的に表示されます。リストをダブルクリックするとフルサイズビューが表示されます)。
- プレビューエリアをダブルクリックすると、実際の大きさのウィンドウが表示されます(フルサイズビュー)。フルサイズビューは、左クリックで閉じます。
- フルサイズビューを右クリックすると、「Next」「Previous」メニューがポップアップします。「Next」を選択すると前の画像、「Previous」で次の画像を表示します。同時にリストの選択も更新されます。
- フルサイズビューがアクティブの時にスペースキーを押すと「Next」、シフトを押しながらスペースキーを押すと「Previous」と同様の動きをします。
- 「Tool」メニューの「Slide Show」を選択してください。スライドショーリモコンが表示されます。「<<」ボタンを押して最初の位置に戻し、「>」ボタンでスライドショーが始まります。
- フルサイズビューおよびスライドショーの設定は、オプションの「Fullsize View」タブでおこないます。
- スライドショーリモコンの移動は、ファイル名のすぐ上をドラッグしてください。
ファイルを操作する
- リスト上でファイルを選択すると、「Copy」「Move」「Delete」「Rename」ボタンが使用可になります。ボタンを押すと「Copy」「Move」の時はコピー/移動先を指定するダイアログボックス、「Delete」の時には削除確認のメッセージボックス、「Rename」の時は名前を指定するダイアログボックスがそれぞれ表示されます。試してみてください(削除は必要な時以外は止めた方がいいかも)。
- 右側のリストボックス(ターゲットリスト)では、複数選択ができます。左側のリストボックス(リファレンスリスト)のファイルを複数で一括処理したい場合は、下の「All>>」ボタンを押してください。リファレンスリストの内容がターゲットリストにコピーされます。このときリファレンスリストは一時的に使用不可になりますので、作業が終わったら「Disable
Reference」チェックボックスのチェックを外して元に戻してください。
メモを使う
皆さんは画像を画像をどのように整理していますか?
フォルダごとに分ける、名前を付け替える、というのが普通でしょう。PickPix2ではそのどちらも出来ますが、ここでは「メモ」を使ってみましょう。メモは、オリジナルの画像ファイルに一切変更を加えないので、より簡単、安全に整理、管理ができます。また、1つの画像に対して何枚でも張ることができるので、他の方法に比べて柔軟に管理できます。
では、画像にメモを貼り付けてみましょう。
- 「Database」メニューの「Memo Manager...」を選択します。メモマネージャが表示されます。もし画像を一枚も読んでいなかったら、あらかじめ何枚か読み込ませておいてください(さっき作成したデータベースを読み込ませてもいいです)。
- 最初の状態では「Group」の中にある「New」が使用可になっています。クリックしてください。右のツリービューに「Group」という項目ができました。これはメモのグループを表わします。
- グループというのは、メモの項目が増えた場合に管理が大変になるので、あらかじめグループ分けをしておきましょう、という物です。細かくグループ分けをしてもいいし、グループを1つだけ作ってそこにすべてのメモを入れても構いません。メモはどれか1つのグループに属します。
- 作成したばかりの時点では、そのままキー入力をすればグループ名を変更できます。好きな名前に変えてみてください。リターンキーを押したり他の部分をクリックしたりすると名前は確定しますが、選択状態のグループの名前をクリックするといつでも変更が可能です。
- グループが選択状態になっている事を確認してください。「Memo」の「New」ボタンが使用可になっているはずです。クリックしてください。「Memo」という名前のメモができました。メモの名前もグループと同様に好きな名前を付ける事ができます。
- ここで色々試して気がついた人がいるかもしれません。名前には好きな名前が付けられる、と書きましたが、2つだけ制約があります。
1)グループには重複する名前は付けられません。
2)同じグループ内のメモには重複する名前は付けられません。
全く同じ名前のグループメモが10個あっても訳が分かりませんよね。むりやり付けようとしたらどうなるか?試してみてください。
- さて、今作ったメモを画像に貼り付けましょう。画像を選択している状態だと、メモの左に薄いチェックマークが付いています。このチェックマークをクリックしてください。チェックマークが赤に変わりましたね。これでこの目もが画像に貼り付けられました。もう一度同じ所をクリックすると、薄いチェックマークに戻ります。メモが解除されました。
- リファレンスリストから適当に画像を選んで、貼り付けたり解除したりしてみてください。
- チェックマークをクリックする代わりに、「Set」「Reset」で貼り付け、解除することもできます。「All Set」「All
Reset」は、リファレンスリストのすべてに対して貼り付け/解除できます。
- ここで、リファレンスリストを右クリックしてみてください。「Set Memo」メニューがらもメモの貼り付け、解除ができます。詳しくはメモマネージャを参照してください。
検索する
「画像を読む」のところで、類似画像の検索をやりましたが、その他の検索もやってみましょう。その前に、「画像を読む」の項目に戻ってある程度の枚数を読み込んだデータベースを準備した方がいいかもしれません。メモの作成も忘れずに。
- ファイル名で検索します。下のコンボボックスで「Name」を選択して、隣の「Search」ボタンを押してください。名前を入力するダイアログボックスが表示されますので、目的のファイル名を入力して「Ok」ボタンを押してください。
- ここでは名前全部を入力する必要はありません。入力した文字列を含むファイルはすべて見つかります。また、ファイル名だけでなくパス名やドライブ名も検索対象になります。大文字、小文字の区別はありません(自分が作ったファイルやフォルダが大文字なのか小文字なのか知ってますか?
オプションでパス名を表示するように設定すれば分かりますけど)。
- 次はAND検索をやってみましょう。左下のラジオボタンから、「AND」を選択します。下のコンボボックスで「Folder
Name」を選択して、隣の「Search」ボタンを押してください。今度はフォルダの選択ダイアログボックスが表示されるので、フォルダを選択して「Ok」ボタンを押します。リファレンスリストの中で、指定されたフォルダにあるファイルだけが検索結果になります。
- 「Or」で検索すると、リファレンスリストにあるファイル+検索条件に合うファイルが検索結果になります。
- 「Not」で検索すると、条件に合うファイルがリファレンスリストから取り除かれます。
- 色々な条件を組み合わせて、「Memo」でも検索してみましょう。
その他の使い方
- サブインデックスを設定すると、画像の一部を切りだして認識させる事が出来ます。
- 拡張子が「.pd2」のファイルをPickPixに関連づけると、データファイルのダブルクリックでPickPixが立ち上がります。
- エクスプローラから画像ファイルまたはフォルダをドラッグ&ドロップしても画像の読み込みができます。
画面の説明
メインウィンドウ
メインウィンドウです。説明を見たい場所をクリックしてください。

キャプション:データベースのファイル名を示します。新規データベースの時は「New」になっています。右側に表示されるマークは、次の通りです。
- 「*」 データに変更があった
- 「+」オプションに変更があった
- 「!」古いバージョンのデータベースを読み込んだ
→メインウィンドウの画面
スピードボタン:左から順番に、次のメニューを選択したのと同じです。「Add
Picture」「Open Database」「Save Database」「Import Database」「Save Database
As」「Memo Manager」「Clear All Data Entry」「Refresh」「Make Mismatch
List」「Synthesis View」「Option」「Exit」→メニュー →メインウィンドウの画面
プレビューエリア:画像のプレビュー、ファイルサイズ、作成時間を表示します。上は左のリスト、下は右のリストにそれぞれ対応します。画像を読み込んだ状態でカーソルをこのエリア上においてしばらく待つと、画像ファイルのフルパス名が表示されます。また、ここをダブルクリックすると実際の大きさでウィンドウ(フルサイズビュー)を表示します。シフトキーを押しながらフルサイズビューの表示をおこなうと、新規にウィンドウを開きます。→メインウィンドウの画面
ストップボタン:時間のかかる処理をおこなう際に表示します。ボタンをクリックすると、処理を中断します。
リファレンス(左)リスト:検索種別が「All」の場合はすべてのデータを表示します。それ以外の場合は検索結果を表示します。右クリックするとポップアップメニューが開きます。また、このリストから他のプログラムにファイル名をドラッグ&ドロップできます。→メインウィンドウの画面
ターゲット(右)リスト:左のリストで選択された画像に似た画像を表示します。右クリックするとポップアップメニューが開きます。→メインウィンドウの画面
リファレンス操作ボタン:リファレンスリストのファイルに対して、ファイル操作をおこないます。左から順番に、プレビュー表示、データのデータベースからの削除、コピー、移動、削除をおこないます。シフトキーを押しながらコピー、移動を押すと、前にコピー/移動したフォルダにコピー/移動します。→メインウィンドウの画面
ターゲット操作ボタン:ターゲットリストのファイルに対して、ファイル操作をおこないます。左から順番に、プレビュー表示、コピー、移動、削除、名前の変更をおこないます。→メインウィンドウの画面
リファレンスリストコピーボタン:リファレンスリストをターゲットリストにコピーします。ターゲットリストは複数選択が可能なので、複数のファイルに対して一度に処理を行いたい場合はこのボタンをクリックしてください。このボタンをクリックすると自動的に「Disable
Reference」チェックボックスにチェックが付き、リファレンスリストが無効になります。元に戻すにはこのチェックを解除してください。→メインウィンドウの画面
「Use SubIndex」チェックボックス:チェックするとサブインデックスも検索します。サブインデックスを使いたくない場合はチェックを外してください。
「Use Preview's cache」チェックボックス:チェックするとプレビュー画像をキャッシュして、一度見た画像のプレビューを高速化します。右のボックスでキャッシュする画像の数を指定します。これを増やすとキャッシュにヒットする確率は増えますが、使用するメモリが多くなるので、注意してください。
「Send to Target」チェックボックス:チェックすると、検索結果をターゲットリストに表示します。検索条件もターゲットリストが対象になります。このボタンをクリックすると自動的に「Disable
Reference」チェックボックスにチェックが付き、リファレンスリストが無効になります。元に戻すにはこのチェックを解除してください。→メインウィンドウの画面
ソート順指定コンボボックス:ソート順を表示/指定します。ソート順はオプションウィンドウでも指定できます。→メインウィンドウの画面
?パネル:エラーメッセージを表示します。ステータスバーからエラーメッセージが消えてしまった場合は、このエリアにカーソルを置いてしばらく待ってください。→メインウィンドウの画面
検索条件指定コンボボックス:検索条件を指定します。検索条件には以下の種類があります。
|
検索条件 |
説明 |
|
All |
すべてのデータを表示します。 |
|
Has Similar |
類似画像があるデータだけを表示します。 |
|
Name |
ファイル名(パス名を含む)で検索します。 |
|
Folder Name |
フォルダ名で検索します。 |
|
Memo |
メモで検索します。「Any of Them」を指定すると、グループ内のどれか一つでも一致すればヒットと見なされます。 |
|
File Size |
ファイルのサイズで検索します。 |
|
File Date |
ファイルのタイムスタンプで検索します。ダイアログボックスで「Date」を選択すると、日付のみで検索します。 |
|
Updated Pics |
データベースに読み込んだ後に日付が更新されたファイルを検索します。 |
→メインウィンドウの画面
検索ボタン:検索条件にしたがって検索を開始します。→メインウィンドウの画面
検索 方法指定ラジオボタン:検索方法を指定します。以下のようにして検索します。
|
検索方法 |
検索対象 |
見つかったデータの扱い |
|
Normal |
すべてのデータ |
最初にリストをクリアした後、追加 |
|
AND |
リファレンスリスト内のデータ |
最初にリストをクリアした後、追加 |
|
OR |
すべてのデータ |
重複しなければ追加 |
|
NOT |
リファレンスリスト内のデータ |
削除 |
→メインウィンドウの画面
ステータスバー1(左):現在の状況、エラーメッセージなどを表示します。ファイルを選択した場合、リファレンスリストのファイル名や各種情報を表示します。→メインウィンドウの画面
ステータスバー2:現在の状況、エラーメッセージなどを表示します。ファイルを選択した場合、ターゲットリストのファイル名や各種情報を表示します。→メインウィンドウの画面
ステータスバー(右):現在読み込んでいるデータ数を表示します。→メインウィンドウの画面
メモマネージャ
メモマネージャを使うと、画像の一枚一枚に「メモ」を貼り付ける事ができます。メモは検索の対象になるので、画像の整理に役立ちます。また、メモマネージャで定義したメモは、リファレンスリストの右クリックで表示されるポップアップメニューでも設定できます。
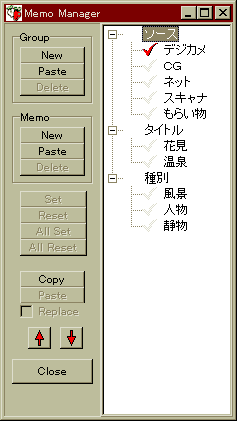
グループ作成、削除ボタン:「New」でグループを作成、「Delete」で削除します。*メモを所有しているグループは削除できません。まずそのグループ内のメモを削除するか、他のグループに移動してから削除してください。「Paste」ボタンを押すと、クリップボードの文字列を使用して新しいグループを作成します。
メモ作成、削除ボタン:「New」でメモを作成、「Delete」で削除します。*削除しようとしたメモがどれかの画像に貼り付けられている場合は、警告のメッセージボックスを表示します。メモを削除してもよい場合は「Ok」、削除しない場合は「キャンセル」を押してください。「Paste」ボタンを押すと、クリップボードの文字列を使用して新しいメモを作成します。
データ設定ボタン:「Set」:リファレンスリストで選択中のデータに、選択しているメモを貼り付けます。「Reset」:同じく、メモを解除します。「All
Set」リファレンスリストのすべてのデータに、選択しているメモを貼り付けます。「All Reset」同じく、メモを解除します。
コピー、ペーストボタン:「Copy」リファレンスリストで選択中のデータに貼り付けられているメモを記憶します。「Paste」リファレンスリストで選択中のデータに、記憶したメモを貼り付けます。「Replace」チェックボックスをチェックすると、メモを置き換えます。チェックしないとメモを追加で貼り付けます。
矢印ボタン:それぞれ、リファレンスリストの前後の画像を選択します。
クローズボタン:メモマネージャを閉じます。
「Auto Expand」チェックボックス:チェックすると、メモのあるグループだけを自動的に展開表示します。
Search Prev/Search Next.ボタン:選択されているメモがセットされている画像をリファレンスリストから検索し、選択状態にします。それぞれ、上下方向に検索します。
メモビューウィンドウ:グループとメモをツリー状に表示します。
- 淡色のチェックマークは選択中のデータにメモが貼り付けられていない事を示します。チェックマークをクリックすると、チェックマークが赤になり。メモが貼り付けられます。
- 赤いチェックマークは選択中のデータにメモが貼り付けられている事を示します。チェックマークをクリックすると、チェックマークが淡色になり。メモが解除されます。
- グループやメモを選んで名前をクリックすると、編集できます。
- メモをドラッグすると、別のグループに移動できます。メモのあるグループは削除できないので、削除したい時は他のグループにメモを移動した上で削除してください。
- 「-」のマークをクリックすると、メモを折り畳む事ができます。
- 「+」のマークをクリックすると、メモを展開する事ができます。
フォルダエクスプローラ
データベースに複数のフォルダの画像が含まれている時、フォルダエクスプローラを使うとフォルダ間のアクセスが簡単にできます。
 ツリービュー
ツリービュー
- 現在、データベースに含まれているフォルダを一覧表示します。ダブルクリックすると、Move To ボタンを押したのと同じ動作をします。
- Move To ボタン
- リファレンスリストの中から、選択したフォルダのファイルを探してそこに移動します。リファレンスリストから見つからない場合は何もしません。
- Search ボタン
- 「フォルダ」で検索をおこなうのと同じです。ただし、メインウィンドウのモードは代わりません。
- Search Sub ボタン
- 「Search」ボタンと同じですが、サブフォルダも含めて検索します。
- Close ボタン
- フォルダエクスプローラを閉じます。
- 矢印ボタン
- リストの上下を選択します。
フォルダインデックス
フォルダを選択した状態で、下のエディット領域に文字を入力し、保存することができます。
フォルダ毎のコメントなどを記入するのに便利です。
内容は、そのフォルダに「index.txt」という名前のテキストファイルを作成し、保存します。
サブインデックスマネージャ
バージョン2.20で、新たに「サブインデックス」という機能を搭載しました。これは、従来からあった「部分読み込み」と似ていますが、部分読み込みでは全体を認識するか画像の一部分を認識するかの二者択一であったのに対し、サブインデックスは一枚の画像に複数の領域を指定することができ、追加、削除を簡単におこなえるようにしました。
*サブインデックスは、リファレンスに対してのみ有効です。すなわち、「サブインデックス(画像の一部)」と「ターゲットの全体」の間に対してだけ適用され、サブインデックス同士は比較の対象になりません。また、サブインデックスでヒットした画像をリファレンスリストで選択してもサブインデックス側の画像は表示されません。
 プレビューエリアのポップアップメニューで「Sub Index...」を選択すると、図のようなサブインデックスマネージャが表示されます。
プレビューエリアのポップアップメニューで「Sub Index...」を選択すると、図のようなサブインデックスマネージャが表示されます。
四角形の領域を操作して、切り出して認識させたい領域を選択します。「Add」ボタンを押すと、その領域がサブインデックスとして登録されます。
右のリストボックスには登録されたサブインデックスの一覧が表示されます。
リストから選択して「Delete」ボタンを押すと、サブインデックスを削除できます。
矢印ボタンは、画像の境界を自動認識して枠を移動します。
矢印の下にあるスライダで、感度を調節することができます。
合成ビュー
類似画像が表示されている状態では、「Synthesis View」メニューおよびボタンが有効になります。
合成ビューは、左右両方の画像を「合成」して表示します。
例えば、この絵 とこの絵
とこの絵 を合成すると、
を合成すると、 こうなります。
こうなります。
また、 と
と は一見違いが分かりませんが、合成すると
は一見違いが分かりませんが、合成すると 画像がぶれているため、位置が微妙に違うのが分かります(絵を縮小したので、分かりにくいかもしれないですが)。
画像がぶれているため、位置が微妙に違うのが分かります(絵を縮小したので、分かりにくいかもしれないですが)。
ナビゲータウィンドウ
 ナビゲータウィンドウで、リファレンスの選択を移動できます。
ナビゲータウィンドウで、リファレンスの選択を移動できます。
矢印で上下に移動します。また、上のタブによって移動条件を選択できます。
タブは、以下のように動作します。
- Normal
リストを一つ移動します。
- HasSimilar
類似画像に移動します。
- Name
指定した文字列を含むファイル名またはフォルダ名に移動します。大文字小文字の区別はおこないません。
- Memo
指定したメモを持つファイルに移動します。メモマネージャのSearch Prev/Search Next.ボタンと同じです。
- Updated
データベースに登録後、他のツールで変更を加えたファイルに移動します。
- NewAdd
新規にデータベースに追加したファイルに移動します。
移動は、左のリストに表示された範囲内で行われる事に注意して下さい。検索でリストの表示を絞り込んでいる場合、目当てのファイルが見つからない場合があります。
サムネールウィンドウ
現在選択している画像の前後を縮小して一覧表示します。
- 並び順ボタン
画像を盾に並べるか、横に並べるかを指定します。
- 画像数
一度に表示する画像の数を示します。隣のボタンを押すと、変更する事ができます。
ただし、画像数はサムネールウィンドウのサイズにより、プログラムが最適値を計算しますので、必ずしも希望の数になる訳ではありません。
また、ウィンドウのサイズを変更した場合にも自動的に数が変わる場合があります。
最大値は、50くらいです。
- Keep Aspect チェックボックス
チェックすると、縦横比をオリジナルに合わせます。
- ファイル名表示エディットボックス
カーソルの下にある画像のファイル名を表示します。
- 選択移動ボタン
それぞれ、上から以下のように移動します。
・半ページ前
・1ライン前
・半ページ後
・1ライン後
半ページとは表示されている画像の半数分、1ラインとは並び順が縦の場合は縦の画像数分、横の場合は横の画像数分です。
メニューの説明
メインメニュー
「File」メニュー
- 「Add Picture」
- 画像を読み込んで、データベースに追加します。画像は、現在読み込んでいるデータベースにも、新規のデータベースにも追加する事ができます。詳しくはこちら。
- 「Add Picture from Folder」
- 指定したフォルダ以下にある画像をすべて読み込んで、データベースに追加します。詳しくはこちら。
- 「Open Database」
- データベースを読み込みます。現在読み込んでいるデータベースに変更があると、それを保存するかどうかを尋ねます。
- 「Save Database」
- データベースを保存します。データベースが新規の場合は、「Save Database As」と同じです。現在読み込んでいるデータベースの拡張子が「.pd2」でなければ、拡張子を変更するかどうか問い合わせます。
- 「Import Database」
- 現在のデータベースに、他のデータベースの内容を追加します。
- 「Save Database As」
- データベースに(別の)名前を付けて保存します。
- 「Exit」
- プログラムを終了します。
- 「Clear History」
- すべてのヒストリーをクリアします。
- 「Optimize History」
- ヒストリーのうち、存在しないファイル名を削除します。ヒストリーの個数が少なくなったらこの操作をおこなってください。
- 「(ヒストリー)」
- 今まで読み込んだデータベースファイルのヒストリー(履歴)を表示します。クリックすると、そのデータベースファイルを読み込みます。
「DataBase」メニュー
- 「Clear All Data Entries」
- 現在読み込んでいるデータベースを破棄し、新規の状態にします。データベースのファイル自体には影響ありません。
- 「Clear All Data Entries in Ref. List」
- 左のリストにあるデータ項目をすべてデータベースから削除します。
- 「Clear Data Entry」
- 左のリストで選択したデータ項目をデータベースから削除します。「Clear」ボタンと同じです。
- 「Reanalize All in Ref. List」
- 左のリストにあるすべての画像を再評価します。
- 「Make Mismatch」
- 左と右のリストで選択したデータ項目をミスマッチリストに入れます。
- 「Memo Manager...」
- メモマネージャを表示します。
- 「Folder Explorer...」
- フォルダエクスプローラを表示します。
- 「Export Memo
...」
- メモをファイルに書き出します。下の「Import Memo ...」と組み合わせて、メモの項目を他のデータベースに移動できます。
- 「Import Memo ...」
- メモをファイルから読み込みます。
「ImageList」メニュー
- 「View Reference」
- 左のリストで選択したデータのイメージをプレビューエリアに表示します。
- 「View Target」
- 右のリストで選択したデータのイメージをプレビューエリアに表示します。
- 「Copy Ref...」「Copy Target...」
- リストで選択したデータのファイルをコピーします。
- 「Move Ref...」「Move
Target...」
- リストで選択したデータのファイルを移動します。
- 「Delete Ref...」「Delete
Target...」
- リストで選択したデータのファイルを削除します。
- 「Rename」
- 右のリストで選択したデータのファイルの名前を変更します。
- 「Overwrite Move Ref.->Targ」
- 左のファイル名を右のファイル名に変更します。元の右のファイルの内容は破棄されます。
- 「Overwrite Move Ref.<-Targ」
- 右のファイル名を左のファイル名に変更します。元の左のファイルの内容は破棄されます。
- 「Refresh」
- 左のリストを再表示します。
- 「Copy List to Clipboard」
- 左のリスト一覧をクリップボードにコピーします(スペース区切りのCSV形式)。「Import
List from Clipboard」メニューと組み合わせると、リストの保存、復帰ができます。
- 「Copy Pair List to Clipboard」
- 左のリスト一覧を類似画像情報付きでクリップボードにコピーします。
- 「Search List by Clipboard」
- 「Copy List to Clipboard」でコピーしたデータを読み込んで左のリストに表示します。
- 「Import List from Clipboard」
- 「Copy List to Clipboard」でコピーしたデータを読み込んで左のリストに表示します。リストがデータベースに無くても、追加します。
- 「Copy To」
- 履歴のフォルダにコピーします。
- 「Move To」
- 履歴のフォルダに移動します。
「Tool」メニュー
- 「Option」
- オプション設定ダイアログを表示します。
- 「Show Navigator」
- ナビゲータウィンドウを表示します。
- 「Search Unlinked Data」
- データベースにはあるが、実際にはファイルが存在しないデータを検索します。検索結果はリストに一覧表示されるので、リストから選択して一括削除できます。
- 「Chenge All File Path」
- データのパス名を変更します。変更前のフォルダ名と変更後のフォルダ名を指定します。「Change Subfolder」をチェックするとサブフォルダのファイルも対象になります。すべてのデータに対して適用されますが、変更後のフォルダにそのファイルが無ければ変更はおこなわれません。
- 「Move Folder」
- フォルダの内容をすべて移動します。。変更前のフォルダ名と変更後のフォルダ名を指定します。移動先のフォルダが存在しない場合は、新規に作成します。元のフォルダ自体は削除しません。画像以外のファイルもすべて移動します。
- 「Chane Filename with CSV...」
- Reg-Renで作成したCSVファイルを読み込み、データベース内のファイル名を修正します。
- 「Set Susie Plugins」
- 「Set Plugin Directory...」Susieプラグインの場所を指定します。指定されたフォルダにプラグインがあれば、PickPixはそのプラグインを使って画像を読み込みます。
- 「Stop Using Plugins」Susieプラグインの使用を中止します。
- →Susieプラグイン使用上の注意
- 「Run ThumbPix」
- ThuumbPixを起動します。このメニューはThumbPixがPickPix2と同じフォルダにインストールされている時だけ有効になります。
- 「Run RetPix」
- RetPixを起動します。このメニューはRetPixがPickPix2と同じフォルダにインストールされている時だけ有効になります。
選択中の画像がRetPixに読み込まれます。
- 「Send RetPix」
- 選択中の画像をRetPixに読み込ませます。
- 「Mismatch Editor...」
- ミスマッチリストの一覧表示、削除ができます。
- 「Slide Show」
- スライドショーリモコンを表示します。
- 「Synthesis View」
- 合成ビューを表示します。
- 「Synchronize Memo」
- 2つの類似画像で、片方にメモがあればもう一方にも設定します。
- 「Compare with Clipboard」
- クリップボードの画像と似た画像をリファレンスリストに表示します。
「Help」メニュー
- 「Help」
- このファイルをブラウザで表示します。
- 「About」
- バージョン情報を表示します。
- 「Register...」
- ユーザ登録をおこないます。「Register」タブを選択し、お名前、電子メールアドレス、送金後に入手した解除キーを入力の上、「登録/Register」ボタンを押すと登録完了です。登録後はメニューのキャプションが「License...」に変わり.登録情報が参照できます。
ポップアップメニューの説明
プレビューエリアのポップアップメニュー
- 「Reanalyze(Whole)」
- 画像を解析しなおします。
- 「Sub Index...」
- サブインデックスの編集をおこないます。→サブインデックスマネージャ
- 「Copy Image」
- 画像をビットマップとしてクリップボードにコピーします。
リファレンスリストのポップアップメニュー
- 「Shell」
- 「Explore」:選択されているファイルのフォルダをエクスプローラで開きます。「Shell
Command」選択されているファイルの拡張子にコマンドが割りつけられている場合、それを選択できます。
- 「Set Memo」
- メモの貼り付け/解除をおこないます。チェックの付いているメモが貼り付けられています。クリックすると、貼り付け/解除を切り替えます。
- 「Copy FileName」
- ファイル名をクリップボードにコピーします。
- 「Copy Image」
- 画像をビットマップとしてクリップボードにコピーします。
- 「Set Bookmark」
- 現在選択中の画像を「しおり」に設定します。
- 「Goto Bookmark」
- 「しおり」に移動します。リファレンスリストの中で見つからない場合は何もしません。
- 「Convert」
- 画像を、PNGまたはJOEG形式に変換し、元のファイルと同じフォルダにセーブします。ます。すでに同じ名前のファイルが存在する場合は、この機能は動作しません。
ターゲットリストのポップアップメニュー
- 「Find in Ref List」
- ターゲットリストで選択している画像をリファレンスリストから探し、リファレンスリストで選択状態にします。簡単に言うと(正確ではありませんが)、左と右が入れ代わった状態になります。
- 「Remove from List」
- 画像をリストから削除します。これは、リストから消えるだけでデータが削除されるわけではありません。
- 「Copy FileName」
- ファイル名をクリップボードにコピーします。
- 「Copy Image」
- 画像をビットマップとしてクリップボードにコピーします。
フォルダ選択ダイアログボックスのポップアップメニュー
- 「Make Folder」
- 新規にフォルダを作成します。
- 「Move to Database Folder」
- データベースファイルがあるフォルダに移動します。画像とデータベースを同じフォルダに置いて管理している場合に便利です。
ボタンのポップアップメニュー
リスト下のボタンを右クリックすると、ボタンを非表示にする事ができます。チェックマークの付いているボタンが表示されています。クリックすると表示/非表示を切り替えます。
オプションの説明
オプションは、データベースと一緒に保存されます(レジストリ等には一切変更を加えていません)。データベースを読み込んだ後はオプションを確認してください。
- 「Set Default ボタン」
- 現在の設定をデフォルトとして保存します。起動直後はこの設定になります。
- 「Load Default ボタン」
- デフォルトの設定を読み込みます。
「Main Window」タブ
「Auto View Reference」
- 左のリストでファイルを選択すると、自動的にプレビューウィンドウに画像を表示します。このオプションがオンの場合、リストをダブルクリックするとフルサイズビューを表示します。
「Auto View Target」
- 右のリストでファイルを選択すると、自動的にプレビューウィンドウに画像を表示します。このオプションがオンの場合、リストをダブルクリックするとフルサイズビューを表示します。
「Show Memo on Preview」
- プレビューエリアのヒントにメモを表示します。また、フルサイズビューのキャプションにもメモが追加されます。
「Keep Preview's Aspect Ratio」
- プレビュー画面の縦横比をオリジナルと同じにします。
「Allow Robust Operation」
- リファレンスリストの更新中に操作ができるようにします。画像データが多くて待ち時間が長い場合にのみオンにしてください(「パフォーマンスについて」参照)。
「Sort by」
- リストの並び順を指定します。「Name」を選択すると名前で、「Pathname」を選択するとパス名で、「Date」を選択すると日付で、「Size」を選択するとファイルサイズ順で、「Similarity」を選択すると類似情報順に、それぞれソートします。
- *「Similarity」で並ぶ順番は、「Find」タブの「Not
Strict」のチェックを外して上のスライダを一番左にした状態(もっとも厳密なチェック)で検索した時と一致します。従って、これ以外の条件で検索した時は必ずしも類似画像が並ぶわけではありません。
- 「Show pathname」をチェックするとパス名も表示します。
- 「Smart Sort」をチェックすると、ファイル名の一番最初の数字部分を解析し、数字の大小を考慮してソートします。
「Japanese Menu/Hint」
- メニューを日本語表示にします。また、このチェックをオンにするとオプション画面のヒントを下のステータスバーに表示します。
「Target List Drag&Drop」
- ターゲットリストから他プログラムへドラッグ&ドロップできるようにします。このオプションがオフなら、ターゲットリストをドラッグすると複数選択になります。
「Find」タブ (詳しくは補足説明をご覧ください)
「Size Check」
- 類似画像の検索の時に、ファイルサイズも比較します。右のスライダで、比較の許容量を示します。一番左にすると、サイズが一致したものだけを比較の対象にします。右に行くに従って、ファイルのサイズが10%、20%、〜
以内のものが比較の対象になります。
「Double Check」
- PickPixは2つのアルゴリズムを使って画像を比較しています。チェックすると、1つ目のアルゴリズムをパスした後で2つ目のアルゴリズムを使ってチェックするので、より厳しいチェックをします。
「Not Strict」
- 検索の条件を緩やかにします。「Looseness」のバーが右になるほど緩やかさの度合いが増して、少々違う画像でも検索に引っ掛かります。
「Show Reference on Target」
- 検索結果として、自分自身も表示します。
「Exclude same Folder」
- 同じフォルダを、検索対象から除外します。このオプションをオンにすると、検索に時間がかかります。
「File」タブ
「When copy(move) target exists」
- ファイルのコピー又は移動先に同じ名前のファイルがある場合、上書き(「OverWrite」)するか何もしない(「Skip」)かを設定します。(「ask/Rename」)を選択すると、上書きするか、何もしないか、名前を変えてコピー/移動するかを問い合わせるダイアログボックスを表示します。
「Confirm Delete」
- チェックすると、ファイルを削除する時に確認のダイアログボックスを表示します。
「Disable Auto Refresh」
- ファイル操作時にリファレンスリストを更新しません。これは、ファイル数が非常に多い時に時間かかかるのを避けるために追加したオプションです。通常はチェックしないでください。
「Track
Move/Copy/Rename」
- ファイルの移動、コピー、リネームに連動してデータベースのデータを書き換えます。チェックしていなければ、移動/リネームの際にデータはクリアされます。
「Same Drive Only」チェックすると、他のドライブに移動、コピーした時にはトラックをおこないません。
「DataBase」タブ
「Adding Same Filename」
- データベースに登録する時に、同じ名前の画像データがすでに存在する場合、置き換える(「Replace」)か、追加しない(「Don't
Add」)か、2重登録する(「Not Care」)かを設定します。
「Confirm Clear Entry」
- チェックすると、データ項目を削除する時に確認のダイアログボックスを表示します。
「Fullsize View」タブ
「Slide Show」
- 「Interval」スライドバー:スライドショーの表示間隔を設定します。
- 「Wrap Around」チェックボックス:チェックすると、スライドショーで最後の画像を表示したあと、最初の画像に戻ります.。
以下の項目は、フルサイズビュー、スライドショー両方のウィンドウで共通です。
「Fixed Position」
- チェックすると、ウィンドウ位置を自動的に調整しません。
「Fixed Size」
- チェックすると、ウィンドウサイズを自動的に調整しません。
「Stretch」
- チェックすると、画像をウィンドウサイズに合わせて拡大、縮小します。
「Memo Manager」タブ
「Initial Status」
- メモマネージャを表示する時のメモの状態を指定します。「Retract」は折り畳んだ状態、「Expand」は展開した状態で表示します。
「Auto Expand」
- グループを選択すると自動的にそのグループを展開し、他のグループを折り畳みます。
「Auto synchronize on File Delete」
- 類似画像がある状態でファイルを削除/上書きコピーする時、メモを同期させます。
キーボードの説明
- キーボードショートカット
キーボードショートカットは、メニューに表示しています。メニューを参照してください。
- スペースキー
フォーカスがリスト、メモマネージャ、フルサイズビューにある時は、スペースキーはリストの後方への移動になります。コントロールキー+スペースで、前方への移動になります。
*フォーカスがボタンにある場合は、通常のウィンドウと同様にそのボタンを押したことになります。
- シフトキーを押しながらフルサイズビューを表示すると、独立した1つのウィンドウになります。
- シフトキーを押しながらファイルのコピー/移動をおこなうと、直前に移動/コピーしたフォルダに移動/コピーします。
- フォーカスがフルサイズビューにある時、矢印キーはリストの移動になります。フォーカスがリストにある場合も同様です(通常のWindowsの動作です)。
- フォーカスがフルサイズビューにある時、マウスホイールでリストの移動ができます。フルサイズビューに縦スクロールバーが表示されている時は、ソの方向にスクロールが可能であればスクロールし、そうでなければリストの移動になります。
- テンキーは以下のように動作します。
1 リファレンスを下に移動
3 ターゲットを下に移動
4 リファレンスを上に移動
6 ターゲットを上に移動
7 リファレンスのフルサイズビューを表示/非表示
9 ターゲットのフルサイズビューを表示/非表示
制限事項、既知の不具合
- ファイルサイズが1024バイト以下のファイルは無視します。
- 一部のプログレッシブJPEG画像を読み込む時にエラーが発生する場合があります。
- 16X16より小さい、または10000X10000より大きい画像は無視します。
- サイズが非常に大きい画像の場合、お使いのシステム条件により処理が極端に遅くなったり、プレビュー画像が表示されないなどの不具合が発生する場合があります。
- 他のプログラムへ切り替える時、PickPixが前面に残る場合があります。このような場合は、ご面倒ですが対象プログラムのタイトルバー(一番上の、プログラム名が表示されている所)をクリックしてください。
- Susieプラグインの使用条件、制限事項は各プラグインのドキュメントを参照してください。
- 他のプログラムにドラッグ&ドロップをおこなう場合、マウスを上下方向に動かすとリストが移動する場合があります。なるべく最初に左右に動かすようにしてください。
- 他のプログラムにドラッグ&ドロップをおこなった跡、マウスカーソルが戻らない場合があります。一度クリックしてください。
- メモマネージャやフォルダエクスプローラなどを同時に開くと、ウィンドウのZ順(重なり順)がおかしくなる場合があります。適宜ウィンドウを閉じるか、それでも直らない場合は再起動してください。
- 画像の読み込み中に最小化して、読み込み終了後に元に戻すと、プログレスウィンドウが表示されてしまいます。これは、プログラム上はプログレスウィンドウを「隠して」いるため、Windowsから「元のサイズに戻す」ように命令(メッセージ)が出ているためと思います。気になる方は再起動するか、ダミーで画像を一枚読み込ませてください。
- Windows9X では、リストに教示できる個数が32736個に制限されます。該当データを表示するためには、フィルター機能を使って表示対象を絞り込んでください。
著作権など
- PickPix2(以下、プログラムと表記します)はシェアウェアです。継続して使用する場合は登録が必要です。
- アーカイブの配布については、以下の条件をお守りください。1)基本的にはアーカイブをそのまま配布する事。2)アーカイブの形式を変更する事(例:lzh、自己解凍exe)は構いません。3)プログラムで作成したデータベースデータ(*.pd2)は配布可能。4)ユーザの登録キーを含むファイル(user.cfg)およびその内容は配布禁止。
- プログラムの著作権はMag.(mag@cup.com)が保有します。
- 作者はプログラムの完全な動作を保証する物ではありません。また、プログラムを使用した結果生じるいかなる損害についても責任を負いません。
- プログラムは Norton Anti Virus の最新ウィルス定義ファイルによるウィルスチェック済みです。
- WWW、FTP、BBS、雑誌および付録CD−ROM等に転載される場合はできるだけ連絡して頂くようお願いします。
- This software is based in part on the work of the Independent
JPEG Group.
- Susieは竹村嘉人 (たけちん)さん作のフリーウェアです。
- This software uses 'Drag and Drop Components' source developed
by Angus Johnson(ajohnson@rpi.net.au),Anders Melander(anders@melander.dk)
and Graham W ideman(graham@sdsu.edu).
- GLDPNG (c) 1998,2000 Copyright Tarquin All Rights Reserved.
ZLIB ver 1.1.2 (c) 1995-1996 Copyright Jean-loup Gailly and Mark
Adler
- その他、感想や質問、ご意見等ありましたらmag@cup.comまでお願いします。
- 最新版はこちらにあります。
Copyright 1997-2002 Mag.
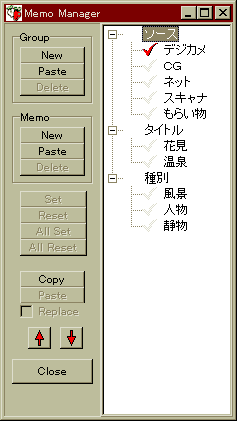

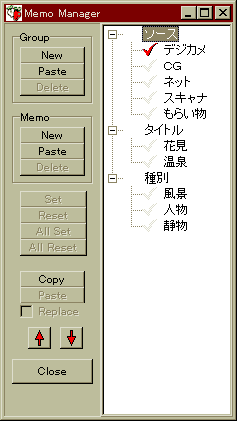
 ツリービュー
ツリービュー
 プレビューエリアのポップアップメニューで「Sub Index...」を選択すると、図のようなサブインデックスマネージャが表示されます。
プレビューエリアのポップアップメニューで「Sub Index...」を選択すると、図のようなサブインデックスマネージャが表示されます。 とこの絵
とこの絵 を合成すると、
を合成すると、 こうなります。
こうなります。 と
と は一見違いが分かりませんが、合成すると
は一見違いが分かりませんが、合成すると 画像がぶれているため、位置が微妙に違うのが分かります(絵を縮小したので、分かりにくいかもしれないですが)。
画像がぶれているため、位置が微妙に違うのが分かります(絵を縮小したので、分かりにくいかもしれないですが)。 ナビゲータウィンドウで、リファレンスの選択を移動できます。
ナビゲータウィンドウで、リファレンスの選択を移動できます。