エフェクトエディタ、エフェクトグループ
MIDI Espressivo では、さまざまなエフェクト(.fxl)をエフェクトエディタによって編集し、エフェクトグループ(.fxg)というファイルにまとめます。エフェクトは単体で実行できますが、エフェクトグループにまとめることによりバッチファイルのように連続して実行ができ、またメインのメニューから呼び出すことができるようになります。
MIDI Espressivo の大きな特長として、ベンド値やコントロール値を「関数」で決定する事です。この方式により、手入力では不可能な複雑な形を作ることができます(逆に、思い通りの形を作るのにはちょっとなれが必要かもしれません)。関数については「ファンクション編集画面」を参照してください。
具体的な設定については、サンプルとして添付したエフェクトも読み込んで参考にしてください。
エフェクトエディタの画面
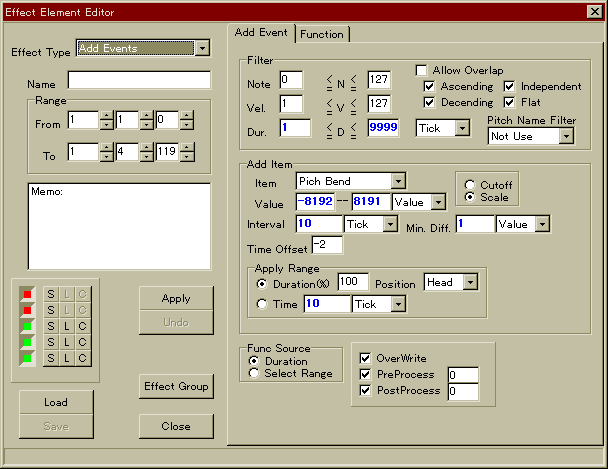
共通パネル(左側部分)
- Effect type
- 編集するエフェクトのタイプを指定します。以下のタイプを選択できます。
- Add Events イベントを追加します。
- Delete Events イベントを削除します。
- Modify Velocity ノートのベロシティを変更します。
- Time Shift ノートの開始時間を変更します。
- Name
- エフェクトに名前を付けます。
 ここで名前を指定しないとセーブできません。
ここで名前を指定しないとセーブできません。
- Range
- エフェクトの範囲を指定します。
- メモ
- エフェクトの説明など、自由にテキストを書き込めます。このテキストは、エフェクトグループエディタにも表示されます。

- 最初の一行はクイックセーブパネルのヒントとして表示されるので、エフェクトの名前や簡単な説明を書いておくと便利です。
- クイックセーブパネル
- 現在の設定を簡単に保存/復元できます。保存場所は5ヶ所あります。それぞれ、左の四角は赤がデータが無い、グリーンがデータが入っている状態を示します。また、ヒントとしてメモの最初の一行目を表示します。「S」はセーブ、「L」はロード、「C」はクリアです。
- Effect Group
- エフェクトグループエディタを起動します。
- Apply
- エフェクトを適用します。
 エディタの中で、数値を入力する所に数値でない文字列を入れると、適用時にその文字列を表示して入力するダイアログボックスが現れます。「Test」フォルダにある「Input
Sample」を参考にしてください。青で表示された値には小数を指定できます。
エディタの中で、数値を入力する所に数値でない文字列を入れると、適用時にその文字列を表示して入力するダイアログボックスが現れます。「Test」フォルダにある「Input
Sample」を参考にしてください。青で表示された値には小数を指定できます。
- Undo
- 変更を元に戻します。
 マウスカーソルをUndoボタン上においてしばらくすると何をやり直すかがヒント文字列として表示されます。
マウスカーソルをUndoボタン上においてしばらくすると何をやり直すかがヒント文字列として表示されます。
- Load
- エフェクトをロードします。
- Save
- エフェクトを保存します。必ず「Effects」以下のフォルダに保存してください。
- Close
- エフェクトエディタを閉じます。
パネル
Effect Typeの設定に従って、以下のパネルに切り替わります。また、「Function」パネルを選択するとファンクションパネルに切り替わります。
Add Eventパネル
- ピッチベンド、コントロールチェンジなどのイベントを追加します。
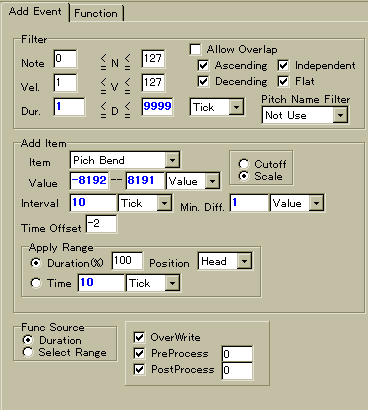 Filter
Filter
- エフェクトをかけるノートを指定します。
- Pitch Name Filter フィルタを音名でかけることができます。例えば、Aの音だけ、とかC#だけ、などが選択できます。
- Allow Overlap チェックすると、重なりのあるノート(いわゆる和音)に対しても適用します
- Ascending 上昇音形(直前のノートがそのノートよりも低い)に対して適用します
- Decending 下降音形(直前のノートがそのノートよりも高い)に対して適用します
- Flat Independent 同音音形(直前のノートとそのノートが同じ高さ)に対して適用します。
 マウスの右クリックによるポップアップメニューで、Filterの内容をメモにコピーできます。
マウスの右クリックによるポップアップメニューで、Filterの内容をメモにコピーできます。
- Add Item
- 追加するイべントの属性を指定します。
- Item 追加するイベントの種別を指定します。こちらの注意事項も参照してください。
- Value イベントの値の範囲を指定します。
- Cutoff/Scale ファンクションをどのようにValueの値に変換するかを指定します。Cutoffはその値に切り詰め、Scaleは全体の形をその値に収まるように拡大./縮小します。

- Interval イベントの間隔を指定します。
- Min.Diff イベントの値の変化がここで指定したもの以下の場合は、追加しません。
- Time Offset
- ノートの開始より指定したティック数だけ前からイベントの追加を開始します。
- Apply Range
- 追加するイベントの範囲を指定します。「Duration」を選択した場合はノートの長さを基準にしたパーセントで指定し、「Time」で指定した場合は時間で指定します。範囲がノートの長さよりも文字かい場合は、「Position」によって先頭/中間/最後のどこに置くかを指定します。
- Func Source
- Durationを選択すると、ノート毎に関数の形が適用され、Select Rangeを選択すると選択範囲全体に関数の形が適用されます。
- Overwrite
- 追加する前に、同種のイベントを削除します。
- PreProcess
- 先頭に指定した値のイベントを追加します。
- PostProcess
- 次のノートのに指定した値のイベントを追加します。
Delete Eventパネル
- イベントを削除します。
 Item
Item
- 削除するイベントの種類を指定します。
- Filter
- ここで指定した範囲の値を持つイベントだけを削除します。
- Delete Every
- 削除する割合を示します。例えば、1/3にすると3個に1個の割合で削除します。1/1にするとすべて削除します。
- Except 1,2,3
- ここで指定した値を持つイベントは削除しません。

- たとえば、ピッチベンドの数を減らしたいが0の時は削除したくない、というような場合に使用します。
Modify
Velocityパネル
- ノートのベロシティを変更します。
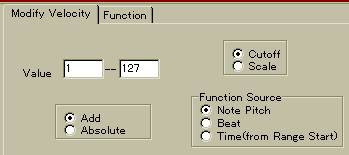 Value、Cutoff/Scale
Value、Cutoff/Scale
- Add Event のものと同じです。
- Add/Absolute
- Addを指定するとValueを元のベロシティに足します。Absoluteを指定するとベロシティを置き換えます。
- Function Source
- 関数のX軸を指定します。Note Pitchはノートの高さ、Beatは小節内の位置、Timeは選択範囲の時間になります。
Time Shiftパネル
ノートの開始時刻を変更します。
 Value
Value
イベントの値の範囲を指定します。値はScaleで計算されます。
- Function Source
- 関数のX軸を指定します。Note Pitchはノートの高さ、Beatは小節内の位置、Timeは選択範囲の時間になります。
Echoパネル
指定した範囲のノートを一定時間後に繰り返すことにより、疑似的にエコーを作ります。
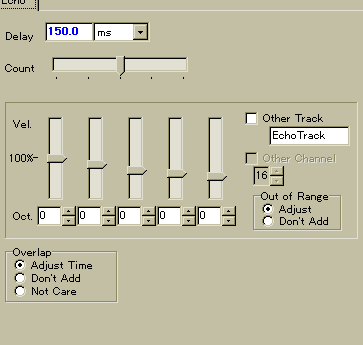 Delay
Delay
- 遅延時間を指定します。
- Count
- 繰返し回数を指定します。
- Vel.
- ベロシティを元の音との%で指定します。
- Oct.
- 元の音とエコーの音高差っを指定します。0は元の音と同じ、12は1オクターブ上、-12は1オクターブ下です。
- Other Track
- チェックすると、指定した名前のトラックを(無ければ)作成し、そこにエコーのノートを追加します。
- Other Channel
- チェックすると、指定したチャンネルに出力します。 Other Trackをチェックしていないと使用できません。
- Out of Range
- Oct.で音高を変更した場合、その値が不正な場合にAdjustを選択すると1オクターブ修正し、Don't Add
を選択するとそのエコーは追加しません。
- Overlap
- 元の音とエコー、またはエコー同士が重なる場合の動作を指定します。Adjust Timeを選択すると直前のノートの長さを調整します。Don't
Addを選択すると追加しません。Not Careを選択するとそのまま追加します。
- Emulate Sustain Pedal
- チェックすると、サスティンペダルがオンの時にだけエコーがかかります。また、サスティンペダルがオフになったタイミングでエコーもオフになります。
ファンクション編集画面
エフェクトは、関数
y = f1(f2(x*a)*b)*f3(x*c)
で与えられます。
 こう書くと難しく感じるかもしれませんが、色々値を変更子ながらどのような形になるか試してみる方が早いでしょう。最初は、f2、f3のチェックは外しておいた方が分かりやすいです。
こう書くと難しく感じるかもしれませんが、色々値を変更子ながらどのような形になるか試してみる方が早いでしょう。最初は、f2、f3のチェックは外しておいた方が分かりやすいです。
 Invert Y
Invert Y
- 関数の上下を入れ換えます。
- Invert X
- 関数の左右を入れ換えます。
- Abs
- 半分から下を上に折り返します。Invert Yはabsよりも後に適用されるので、Invert Yと合わせて使うと左のように逆になります。
- f1,f2,f3
- 関数を指定します。チェックは、その関数を使うかどうかを指定します。コンボボックスで関数の種類を指定し、スライダで係数a,b,cを指定します。「R」ボタンで係数が1.0の位置に戻ります。
エフェクトグループエディタ

- Name
- エフェクトグループの名前を指定します。
 ここで名前を指定しないとセーブできません。
ここで名前を指定しないとセーブできません。
エフェクトグループエディタを起動すると、「Effects」フォルダ以下のエフェクトエレメント(エフェクトエディタで編集、セーブしたもの)を一覧表示します。
一覧から追加するエフェクトを選択し、「上向き人差し指」のボタンを押すとリストに追加します。
リストからエフェクトを選んで「下向き人差し指」のボタンを押すとリストから削除します。
- Load
- エフェクトグループを読み込みます。
- Save
- エフェクトグループを保存します。
 「Efects」フォルダ以下にエフェクトグループを保存すると、メニューから呼び出せるようになります。
「Efects」フォルダ以下にエフェクトグループを保存すると、メニューから呼び出せるようになります。
Copyright Mag. 1999-2000
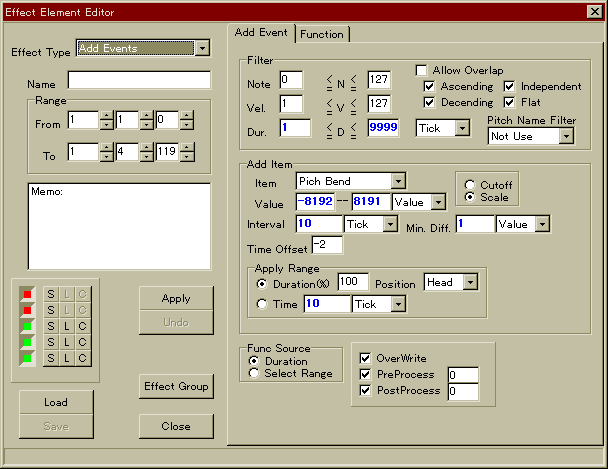
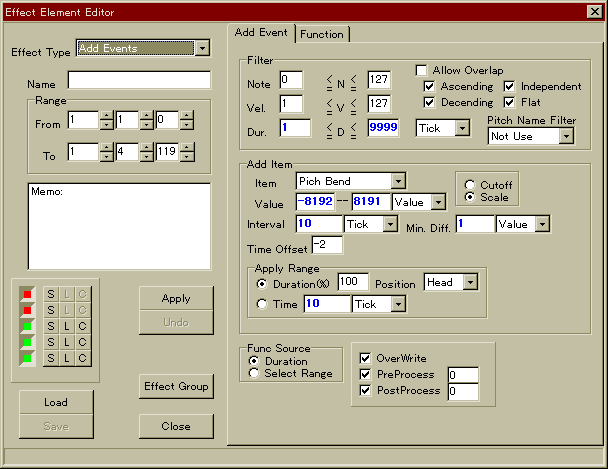
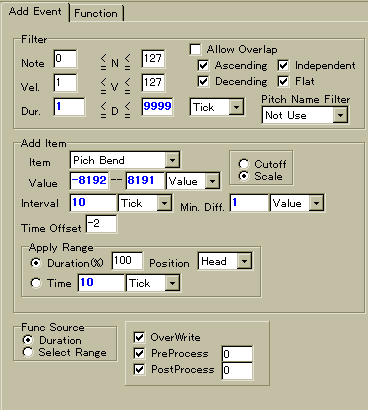 Filter
Filter
![]() マウスの右クリックによるポップアップメニューで、Filterの内容をメモにコピーできます。
マウスの右クリックによるポップアップメニューで、Filterの内容をメモにコピーできます。
 Item
Item
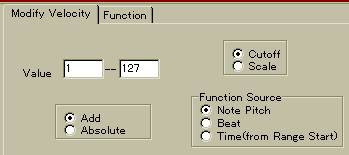 Value、Cutoff/Scale
Value、Cutoff/Scale
 Value
Value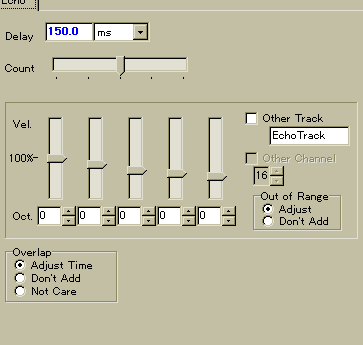 Delay
Delay
![]() こう書くと難しく感じるかもしれませんが、色々値を変更子ながらどのような形になるか試してみる方が早いでしょう。最初は、f2、f3のチェックは外しておいた方が分かりやすいです。
こう書くと難しく感じるかもしれませんが、色々値を変更子ながらどのような形になるか試してみる方が早いでしょう。最初は、f2、f3のチェックは外しておいた方が分かりやすいです。 Invert Y
Invert Y

![]() 「Efects」フォルダ以下にエフェクトグループを保存すると、メニューから呼び出せるようになります。
「Efects」フォルダ以下にエフェクトグループを保存すると、メニューから呼び出せるようになります。