MIDI Espressivoを使って、ちょっと変わったMIDIファイルを作ってみましょう。
ちょっと季節はずれですが、こんなデータを作る事にします。
以下の説明で作ったエフェクトは、適宜名前を付けて保存しておけば後で使いまわしが出来ます。
MIDI Espressivoにはシーケンス機能は無いので、最初に元になるファイルをシーケンサで作ります。
全部で音は4つだけの簡単なファイルです。さっそくこれをMIDI Espressivoに読み込ませましょう。
太鼓の「ドロドロ」は、自分で入力しても構いませんが、トリルエディタには自動的にトリルの間隔を計算してトリルを作る機能があります。これを利用しましょう。
太鼓の最初の小節を選択して![]() 、トリルエディタを起動します。
、トリルエディタを起動します。
トリルエディタの左のウィンドウからG4の音を選択します(1つしか表示されていない筈です)。「Test Play」を押して、聞いてみましょう。
オプションを変更しなくても、そのまま使えそうですね。「Apply」ボタンを押して、トリルを作成しましょう。
本来、ここで欲しいのは太鼓の連打なので、同じ音(G4)が連続する筈です。トリルエディタでも「Next Note」の値を調節すると同じ音の連続を作る事ができますが、太鼓の音色は音程感が無いので、トリルにした方がやや「バラけた」雰囲気になってよさそうです。また、(ハード的な)マルティプル・ノートオンを避ける事にもなります。
さて、このままでは単調な連打です。エフェクトエディタを使って、もっと「それらしく」します。
 効果が確認できるようにピアノロールウィンドウも表示しておきましょう。
効果が確認できるようにピアノロールウィンドウも表示しておきましょう。
エフェクトエディタを表示して、「Modify Velocity」を選択します。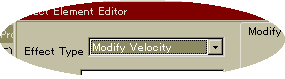
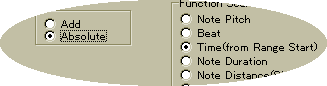 変更方法で「Absolute」を選択します。これは値が指定したそのままのものになる事を示します。「Add」を選択すると、その値が元の値に足されます。
変更方法で「Absolute」を選択します。これは値が指定したそのままのものになる事を示します。「Add」を選択すると、その値が元の値に足されます。
「Function Source」では「Time(from Range Start)」を選択します。これは「Function」タブのグラフのx軸が、選択した範囲全体にあたる事をしまします。
さて、いよいよMIDI Espressivoの特長である「関数」による図形(グラフ)を作りましょう。
「Function」タブを選択して、次のように値を設定してください。

もちろん、完全にこれと同じにする必要はありません。
お好みで好きな形を作ってください。
形ができたら、「Apply」ボタンを押してください。
 ピアノロールウィンドウで確認すると、ベロシティが指定した形に変更されているのが分かります。
ピアノロールウィンドウで確認すると、ベロシティが指定した形に変更されているのが分かります。
ピアノロールウィンドウの「Play」ボタンを押して、聞いてみましょう。
ちょっと最初の「下がり」の部分が小さすぎるようです。やり直しましょう。
「Undo」ボタンを押して、元に戻し、「Modify Velocity」タブに戻ります。
ここで、「Value」![]() の数値を変更します。これは、「Function」タブのグラフのy軸の範囲を示します。今回は値が小さすぎたので、「32」→「127」に変更します。グラフの一番下が1だったのを32に変更した事になります(今回は説明の為に最大値を127にしましたが、実際は100前後にした方がいいでしょう)。
の数値を変更します。これは、「Function」タブのグラフのy軸の範囲を示します。今回は値が小さすぎたので、「32」→「127」に変更します。グラフの一番下が1だったのを32に変更した事になります(今回は説明の為に最大値を127にしましたが、実際は100前後にした方がいいでしょう)。
「Apply」ボタンを押してください。
 今度は、よさそうですね。
今度は、よさそうですね。
まだまだ凝ってみる
これでかなり複雑なベロシティカーブができましたが、最後のほうのベロシティをもう少し下げたいと思います。もう一捻りしてみましょう。
変更方法で「Add」を選択します。「Absolute」のままだと、今までの変更がチャラになってしまうので、気をつけてください。
「Value」を「-60」-「60」にしてください。
次に「Function」タブを選択して、次のようなグラフを作ってください。

「Value」を「-60」-「60」にしたので、このグラフの意味は真ん中付近まで値が0、それから急激に減少して最後の辺りでー60近くになる事になります。
ここで、ちょっと後でこの関数の形を使いたいので、クイックセーブします。左の方に5つ並んでいる「S」「L」「C」のボタンのうち、適当な「S」ボタンを押します。
この時に押したボタンは覚えておいてください。
「Apply」ボタンを押して、ピアノロールウィンドウで効果を確認してください。

まずはピッチベンドの追加です。トラック1の3-4小節を選択してください。エフェクトエディタを閉じている場合は、表示してください。
「Effect Type」で、「Add Events」を選択します。こんどは色々なパラメータがありますが、とりあえずデフォルトのままにしておきます。ただし、「Add
Item」グループが以下のようになっているのを確認しておいてください。
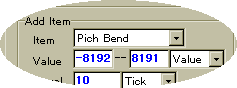
「Function」タブを選択して、次のように設定してください。

ここで注意しなければいけないのは、x軸に平行な破線の位置です。これは、演算方法に「CutOff」を指定した時に、「Value」で指定するカットオフの場所を示しています。
今回の設定では、上の破線が8191、下の破線が-8192になります。
この値は、f3によって上下します。
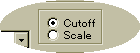 「Add Event」タブに戻りましょう。「Add Item」グループの演算方法で「CutOff」を選択します。「CutOff」を選択すると、さっきの破線の値より大きい値は切りそろえられます。今回は、一番高い音をしばらく持続したいので、カットオフを利用しています。
「Add Event」タブに戻りましょう。「Add Item」グループの演算方法で「CutOff」を選択します。「CutOff」を選択すると、さっきの破線の値より大きい値は切りそろえられます。今回は、一番高い音をしばらく持続したいので、カットオフを利用しています。
「Apply Range」セクションを次のように設定し、「Apply」ボタンを押します。![]()
まだちょっと物足りないですね。ピッチベンドを少し不規則にする事にしましょう。
「Effect Type」で、「Modify PitchBend/Control」を選択します。
 右側のタブを、図のように設定します。
右側のタブを、図のように設定します。
 Functionタブを、図のように設定して、「Apply」ボタンを押します。
Functionタブを、図のように設定して、「Apply」ボタンを押します。
もう少し「ゆらぎ」感を出すために、モジュレーションを設定します。
「Effect Type」で、「Add Events」を選択します。
 「Add Item」グループの「Item」で「Modulation」を選択します。
「Add Item」グループの「Item」で「Modulation」を選択します。
その他はデフォルトのままで構いません。通常、モジュレーションはこんなに大きい値を設定することはありませんが、今回は最大値を127にします。
 関数を左のように設定します。通常、モジュレーションはこんなに複雑な形は必要ないので、「Add
Event」の「Interval」をもっと大きめにしても構いません。
関数を左のように設定します。通常、モジュレーションはこんなに複雑な形は必要ないので、「Add
Event」の「Interval」をもっと大きめにしても構いません。
サンプルでは、とりあえずデフォルトのままにしておきます。
これでモジュレーションもできました。
今度は、エクスプレッションを使って「消え入る」ようにします。
ここで、さっきクイックセーブした関数を呼び出しましょう。さっきセーブした「S」ボタン の、右側の「L」ボタンを押して下さい。セーブしてなかった人は自分で関数の形を作ってください。
の、右側の「L」ボタンを押して下さい。セーブしてなかった人は自分で関数の形を作ってください。
「Effect Type」で、「Add Events」を選択します。
 「Add Item」グループの「Item」を図のように設定します。
「Add Item」グループの「Item」を図のように設定します。
値の範囲が0-255になっていますが、関数の形は下半分にしかないので、実際には0-127になる事に注意して下さい。
「Apply」ボタンを押すと、ほとんど出来上がりです。
最後に、ピッチベンドレンジを変更して笛のピッチ変化を大きくします。
セットアップマネージャを表示して下さい。
笛のパートは最初から選択されています。「Pitchbend Sensitivity」を3に設定して![]() 「Set」ボタンを押し、セットアップマネージャを閉じます。
「Set」ボタンを押し、セットアップマネージャを閉じます。
これでやっと完成です。お疲れ様でした。